一、下载与安装,简单设置
参考http://help.aodianyun.com/ylmt_soft01.html,
注意:①、支持vista、win7、mac系统
②、依赖directx, 如果系统版本不支持会提示下载如下图:
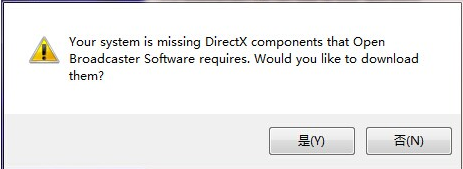
出现这样的提示,就点击“是(Y)"按钮,在弹出的页面里面,下载DirectX 并安装,然后再来安装OBS。
二、OBS场景设置
1、添加场景
在obs左下角的场景空白区右击鼠标,在弹出的菜单中选择添加场景,在弹出的提示框中给新添加的场景设置一个名称。可以重复操作添加多个场景。
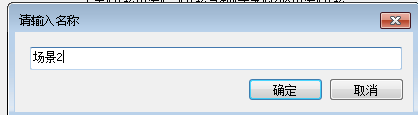
2、场景切换快捷键设置
创建场景之后,在场景列表对应场景栏上右击,在弹出的菜单中选择”设定快捷键“菜单,在弹出的对话框中设置快捷键,最后不要忘了点击确定,如下图:
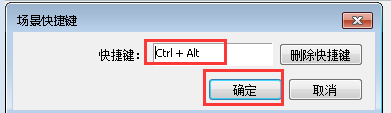
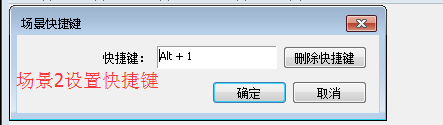
上图我是给2个场景分别设置了快捷键,这样我在obs工具最小化情况下,可以通过快捷键在2个场景间做快速切换。
3、给场景添加实际显示来源
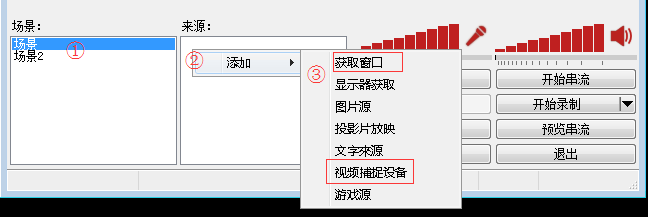
①、如上图,在场景列表里面选择需要添加来源的场景
②、在来源空白区域右键
③、选择具体的来源设备(窗口、视频设备、幻灯片等,下面以窗口、视频捕获举例)
I、点击”获取窗口“菜单,在弹出的对话框中给来源设定一个名字,点击确定按钮会出现下图对话框:
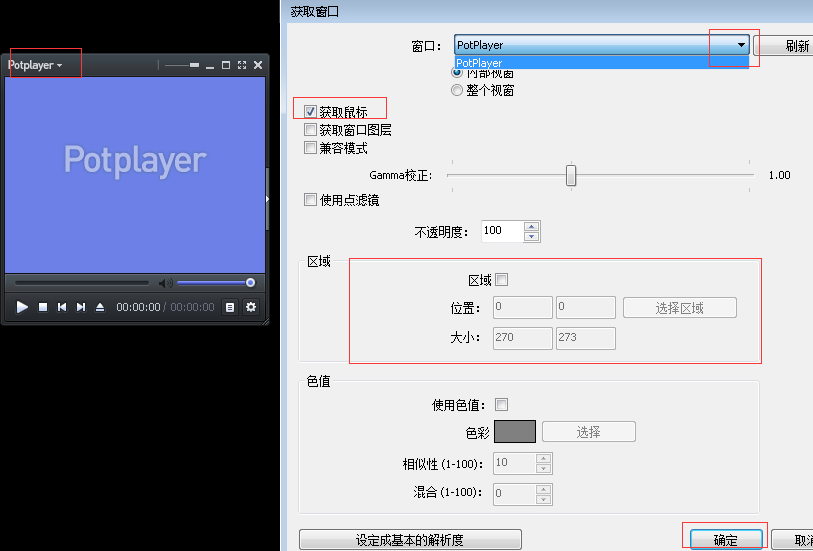
右上角的下箭头里面可以选择需要获取的窗口(因为我只打开了一个PotPlayer,所以下拉菜单就只有一个);默认是捕获窗口的内部视窗,可以选择是否”获取鼠标“选项,就是当您对窗口操作的时候,obs是否显示鼠标。中间红框是用于进一步选择窗口里面的某一块区域,勾选区域-》选择区域会弹出一个框,可以通过拖拉的方式设置捕获区域(如下图)。
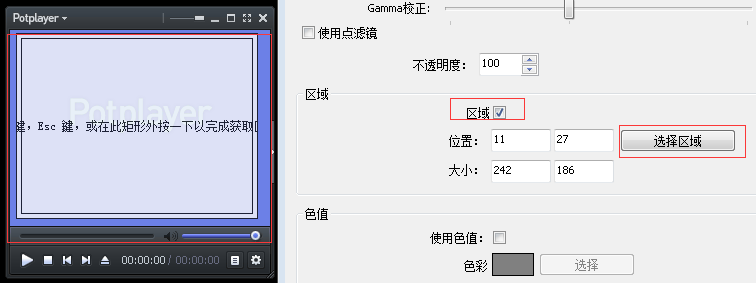
这样实际捕获的只是PotPlayer窗口中间的一部分,别忘了最后点击确认按钮。
II、点击”视频捕捉设备“菜单,首先在弹出的对话框中设置一个名字,然后确定出来如下对话框:
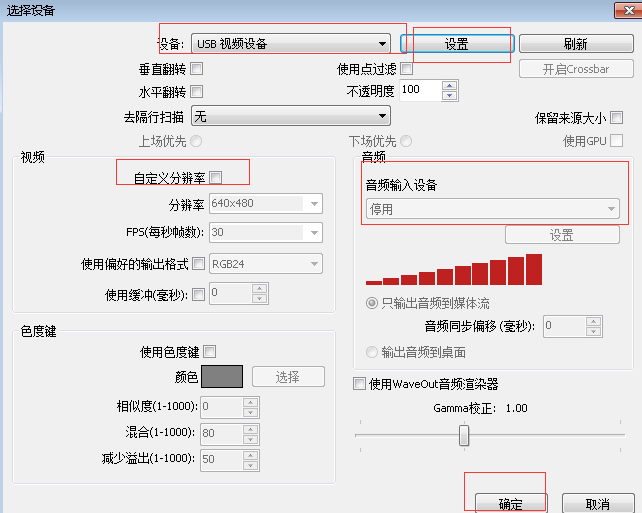
在设备列表里面选择相应的视频设备,同事可以做一些简单的设置选配,最后确认。
4、来源设置
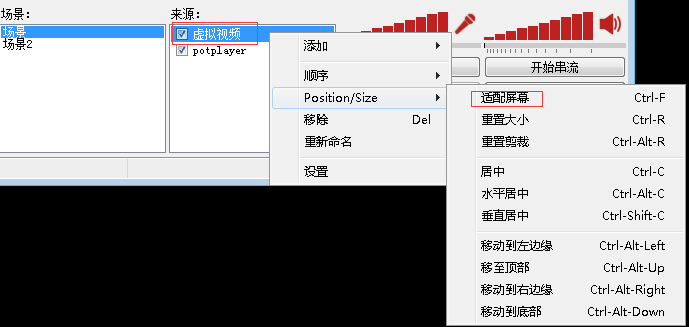
在来源列表上面右键鼠标,会出来如上图这样的菜单,下面简单介绍每一项的意义:
①、顺序,当一个场景有多个来源的时候,多个来源是叠加显示,可以通过顺序调整来源之间的显示层次(显示次序,画中画功能需要用到)
②、Position/Size,设置来源的位置,具体看右边的菜单,可以挨个点击试试效果,适配屏幕:铺满屏幕。
③、移除,删掉对应的来源
④、重新命名,。。。。
5、场景编辑
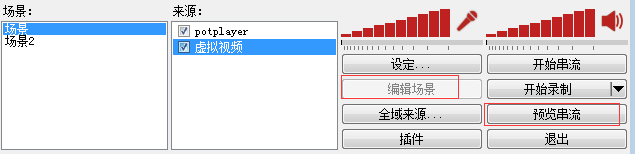
①、点击预览串流,在上面的窗口会显示出对应来源的显示效果,同时”编辑场景“按钮会变成可点击状态。
②、选择来源,然后点击编辑场景 出现下图效果
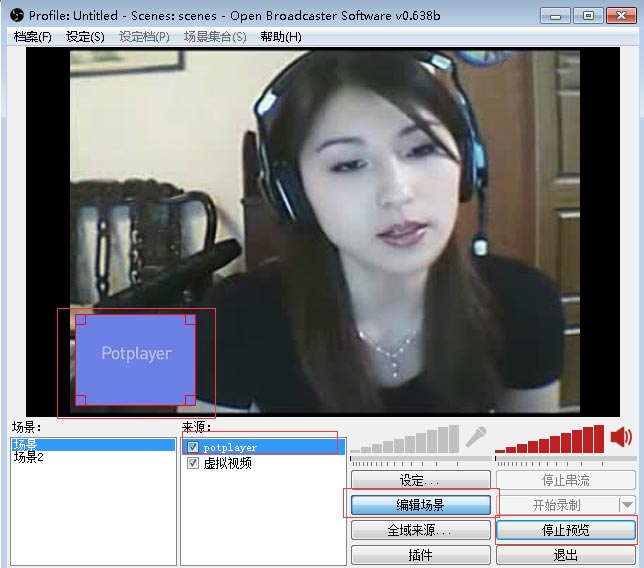
如图效果,可以通过拉拽的方式,移动来源显示位置、大小。
③、更换来源 继续编辑,最后停止预览。
每个场景都可以按照上面的方式进行单独的设置,多个场景可以自由切换。一、下载与安装,简单设置
