PC端发布软件3 — FMLE(Flash Media Live Encoder)
1、 直播前准备工作
a. 带宽准备*(重要)
直播用户需要保证自己的上行速度最少为0.8M左右;
注:平时服务商说的10M带宽都是下行(下载)带宽,与上行速度没有任何关系 。
打开www.speedtest.net,点begin test测试上传速度(页面载入速度较慢,请耐心等待)
测试结果如下:

upload speed为上行速度
注:上行速度完全受网络服务商(电信、联通等)限制,如果需要上调上行速度,请自行电话联系网络服务商。
b. 机器准备
台式机推荐配置(配置相近即可):
CPU:E3-1230 v3 物理四核(虚拟八核)
主板:华硕B85系列
内存:8G或更多
显卡:GTX760 2G显存 或AMD同等级显卡
硬盘:500G 或 更多
2、下载软件。
通过http://www.adobe.com/go/fmle32_win页面下载 Windows 版本 FMLE软件。或者[百度网盘下载点我]
通过http://www.adobe.com/go/fmle32_mac页面下载 Mac 版本 FMLE软件。
注:为了支持更好的音频效果,可以下载一个音频插件可以支持AAC、HE-AAC编码。
下载完,按照默认安装的方式安装好。
3、软件区域介绍、设置与使用
打开软件,软件主要分为4个区域,主要是 预览区域、音视频设置区域、直播录制区域、开始控制区域 (如下图)

①、预览区域:

如上图,分别是视频输入预览、视频输出预览、音频预览 ,手动勾选前面按钮,就可以实时看到上面的预览效果变化。
②、音、视频设置区域:

左边是视频设置区域,右边是音频设置区域,可以根据选择使用音频、视频或者音视频同时开启(通过勾选对应按钮前面的选择框,红框中所示)。设置区域,可以选择音视频的设备、码率、编码方式、分辨率、音频采样频率、视频帧率等信息,对照前面的描述调整设置,看看上面的预览区域变化。
③、直播、录制控制区域:

上半部分是在线直播设置部分(Stream to Flash Media Server),下半部分是录制文件设置(Save to File)。
FMS URL:服务器地址在奥点云微信公众号开通的微服务中获取,把复制到的地址填写在输入框中,取前面部分,地址后面部分是直播码(如下图)。
Backup URL ,备用地址 就空的就可以了。
Stream:直播码,取发布地址的后面部分。见下图,
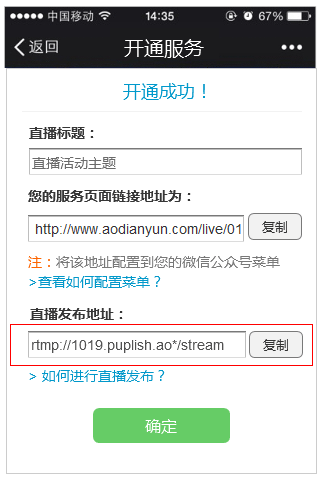
复制的发布地址分两部分,前面部分为直播服务器地址,后面部分为直播码(串码流)

填好之后,点击 “Connect”按钮,看看是否可以连接到服务器,成功了,按钮会变成 Connected,如果失败很可能是FMS URL 地址写错了,检查下。
录制区域,可以设置录制文件名、录制路径、录制文件大小, 同时也可以关闭录制功能(不详细介绍)。
④、开始控制区域:

点击上图中的Start 按钮,就开始直播了, 点击Stop 停止直播。
4、总结。
FMLE 多种操作系统都可以正常使用,单独音频、单独视频 录制、直播使用相对比较简单,建议在直播过程中关掉预览功能,这样可以降低系统资源的消耗。单不支持抓屏等功能,建议在需要抓屏或者音视频同时直播的情况下 还是使用OBS,性能相比FMLE会更好,设置选项也更多些。
